אם הייתי אומרת לך שאת יכולה ליצור מפה מותאמת אישית בגוגל מפות היית מתלהבת כמעט כמוני? אני מקווה שכן, כי הכלי הזה יהפוך כל חופשה או טיול שלך להרבה הרבה יותר מסודר ומאורגן.
אני משתמשת בגוגל מפות בעיקר בטיולים בחו"ל אבל אפילו כאן בארץ. זה באמת הכלי הכי נוח שיש! אפשר להוריד את המפות ולהשתמש בהן גם בלי אינטרנט, הן מדויקות ב 99.9% מהמקרים, בכל מקום שהגעתי אליו כל הנקודות החשובות היו דקורות שם והחלק האהוב עליי – אפשר לראות ביקורות ותמונות שאנשים אחרים העלו.
אני משתמשת בזה המון!
אז כשגיליתי שאני יכולה ליצור מפה אישית בגוגל מפות ולסמן במפה נקודות שרשמתי לעצמי – לא הסתרתי את ההתלהבות שלי. היום כשאני טסה לחו"ל או עושה סיורים וטיולים בארץ אני מסמנת לי מראש נקודות שאני רוצה להגיע אליהן – מסעדות, בתי קפה, אטרקציות, נקודות תצפית, אתרים חשובים ועוד… – הכל ישירות על הכלי של גוגל מפות.
איך יוצרים מפה אישית?
לגוגל מפות יש ממשק נוסף שנקרא My Maps שבו את יכולה לדקור נקודות שמעניינות אותך כמה שבא לך, להוסיף להן תיאורים ותמונות, לסמן מסלולים ביניהן לנהיגה/הליכה/רכיבה ועוד ועוד.
את הטיול שלי למונטנגרו למשל, תכננתי רק על גבי גוגל מפות כולל סימון של המסלול שעשינו עם הרכב ותיאור קצר של כל נקודה שדקרתי. זה היה ממש נוח! ככה זכרתי מה המסלול המתוכנן לפי הסדר הנכון, כמה זמן נסיעה זה ממקום למקום ותזכורת קצרה על כל אתר שסימנתי.
והבונוס הכי שווה – את המפה אפשר לעצב איך שבא לך! אפשר לקבוע צבעים, צורות, מספרים ואפילו להעלות אייקון בעיצוב אישי. אני עיצבתי לבלוג כמה וכמה מפות חמודות כמו המפה למקומות הכי מתוקים בפראג ובתי הקפה הכי שווים בוינה.
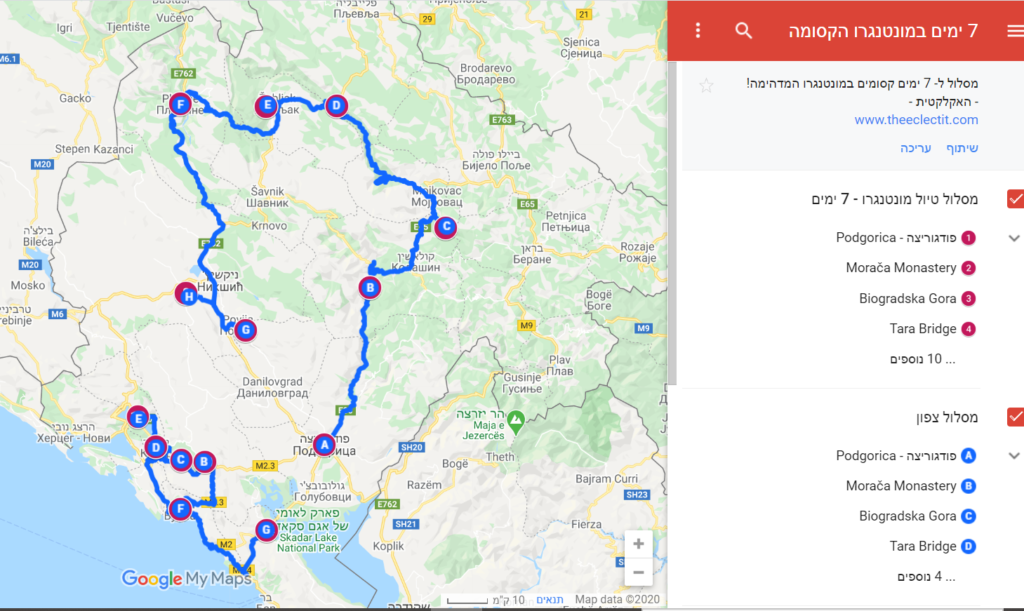
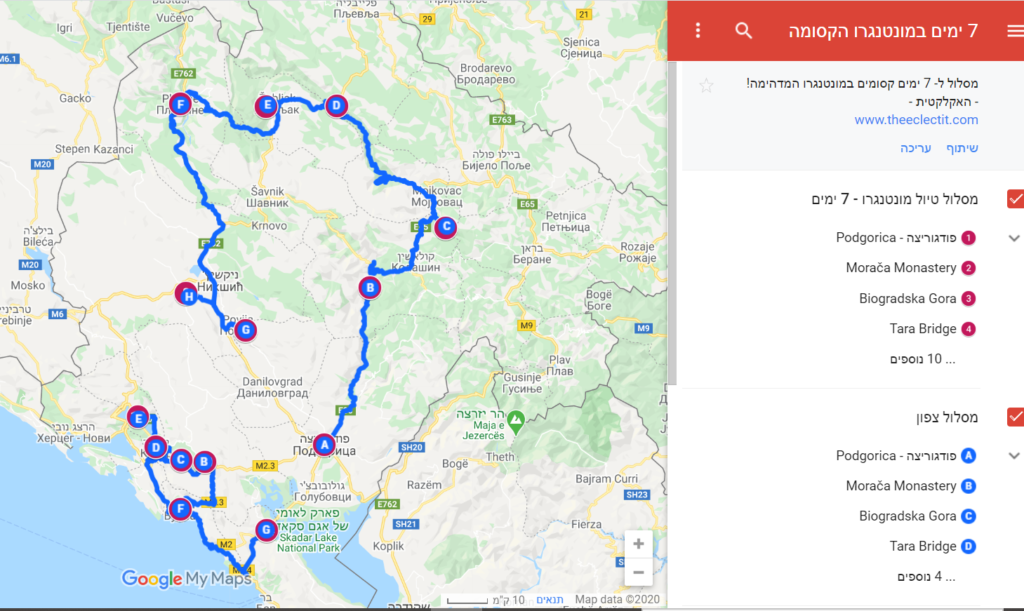
להכין מפה אישית בגוגל זה באמת סיפור פשוט והופך את תכנון הטיול או החופשה לקלים הרבה יותר. הכל ברור, נגיש ומפושט על גבי מפה כדי שתוכלי לתכנן הכל בצורה נכונה וחכמה יותר.
אם למשל יש לך רשימה של יקבים שווים או בתי קפה מגניבים בתל אביב שאת רוצה לסמן לעצמך להגיע לשם, או שאת בכלל מתכננת רוד טריפ עד אילת – את לא צריכה להשתמש ברשימות או תזכורות, פשוט תדקרי את המקומות על מפה מותאמת אישית בגוגל מפות ותראי את המיקום של כל נקודה בצורה שיקית ומסודרת עם כל המידע שחשוב לך 😊
בואי נתחיל! 📍
שלב #1 היכנסי ל google my maps
בחיפוש בגוגל האתר יופיע לך בתוצאה הראשונה.


שלב #2 לחצי על "צור מפה חדשה"
אם עוד אין לך מפות, יופיע לך מסך כזה > לחצי על "צור מפה חדשה".
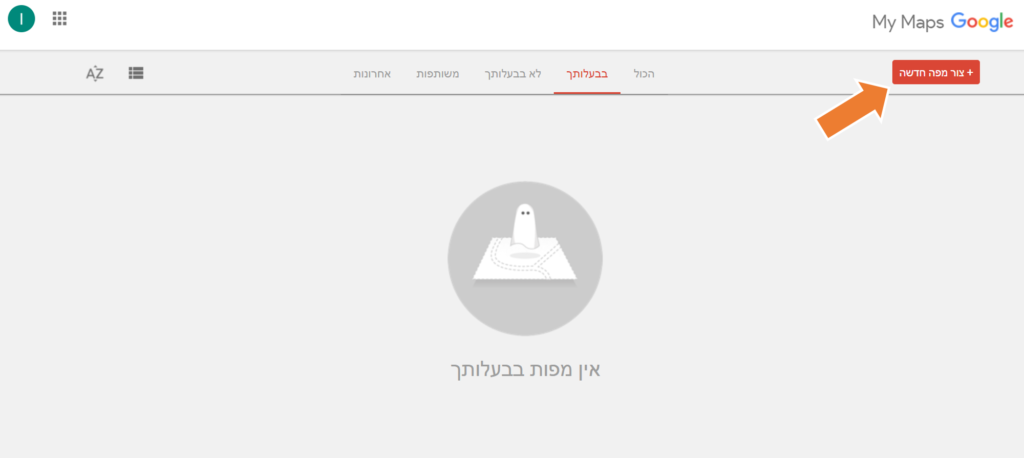
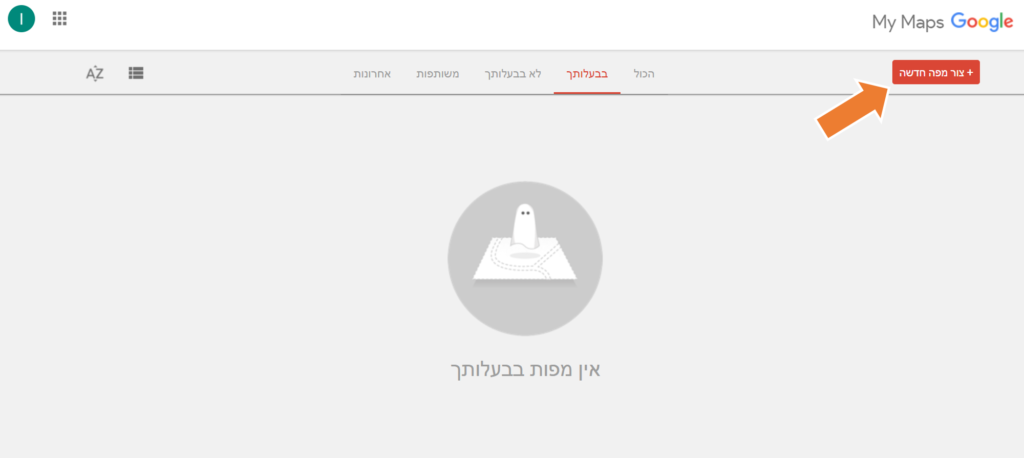
מיד יפתח לך מסך שמציג את גוגל מפות רק שבצד תהיה לך עמודה שבה יופיעו הנקודות שתדקרי לפי שכבות.
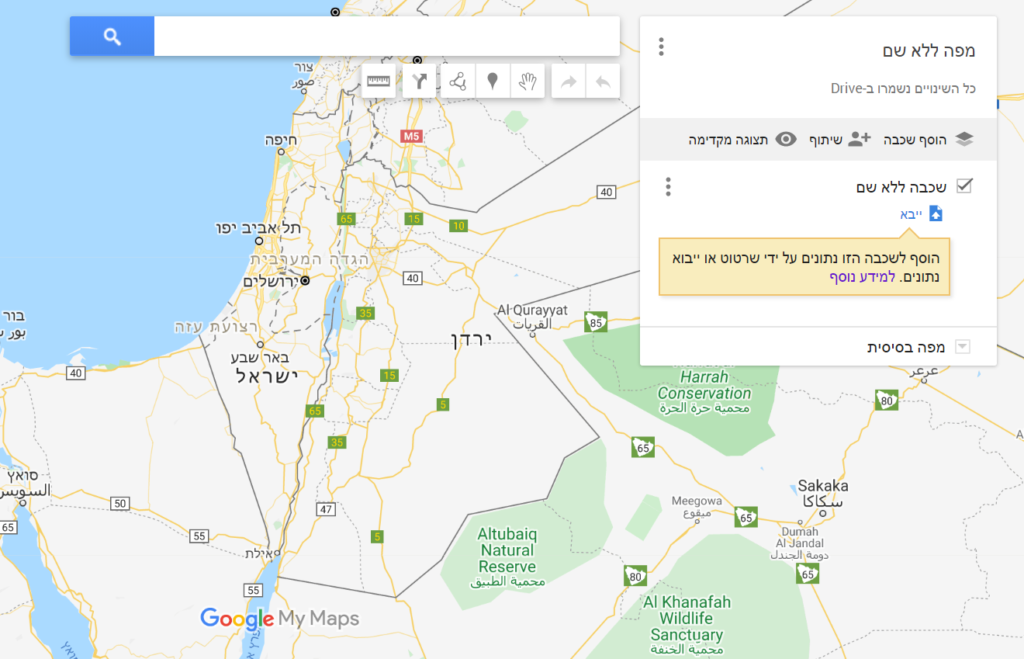
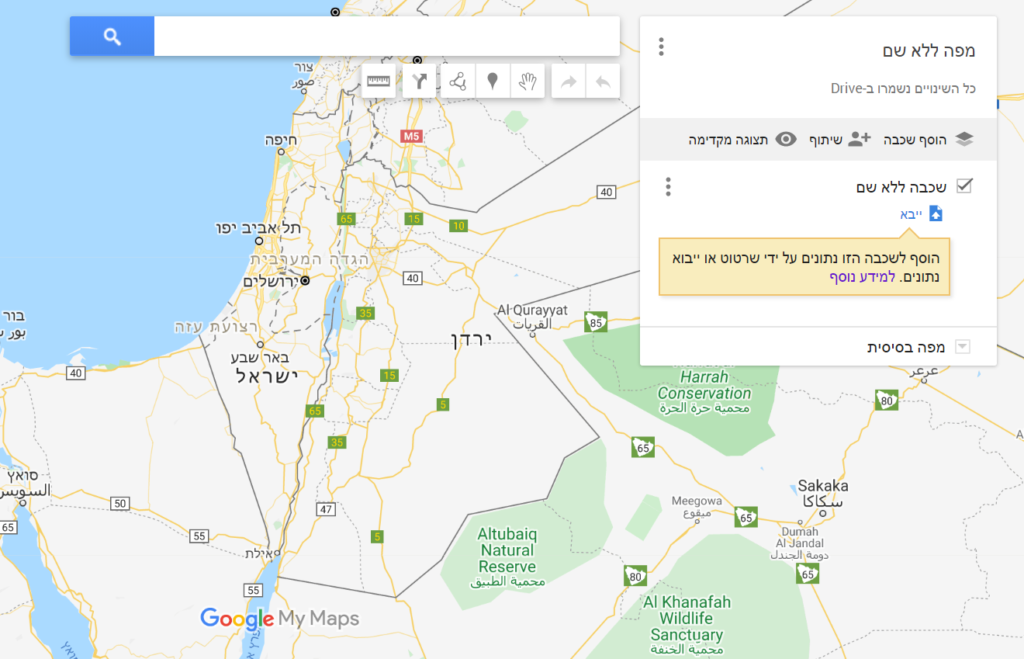
⇐ הערה: שימי לב שאת עובדת על המייל הנכון. את יכולה לראות על איזה מייל את נמצאת בצד שמאל למעלה. על חשבון המייל הזה יישמרו המפות שתיצרי אז תבחרי את המייל הרצוי. מה שכן, תזכרי שתמיד את יכולה לשתף אותן עם כתובות מייל אחרות ולתת גישה לצפייה ולעריכה.
שלב #3 הוסיפי נקודות למפה
בשורת החיפוש למעלה חפשי את הנקודה שאת רוצה לדקור. לשם הדוגמה אני דקרתי בתי קפה אהובים עלי בירושלים.
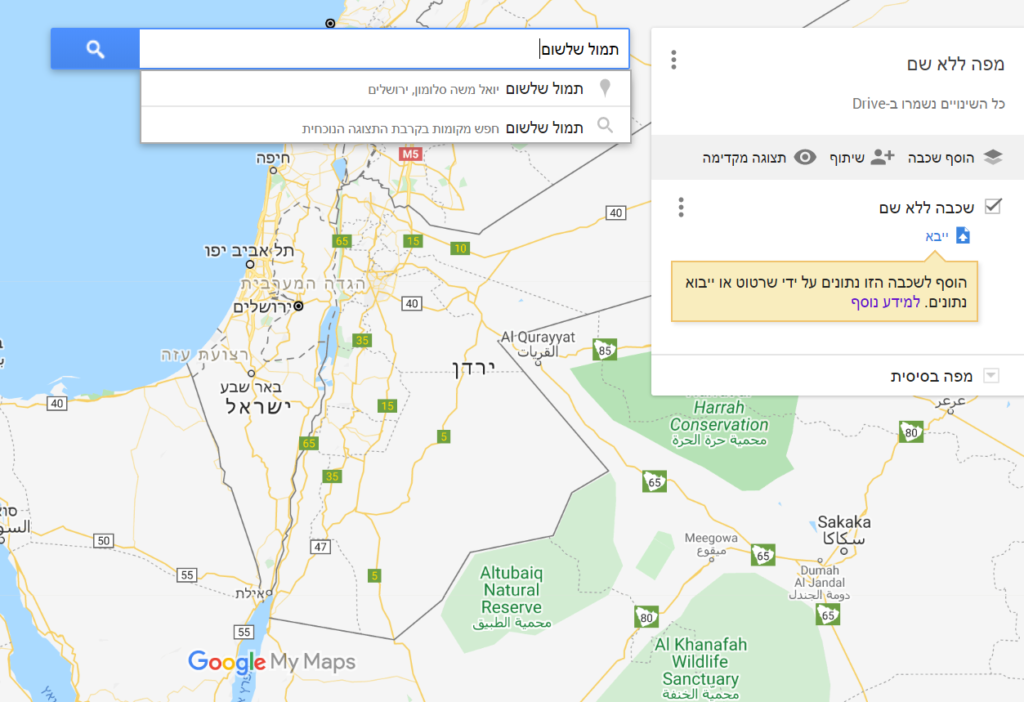
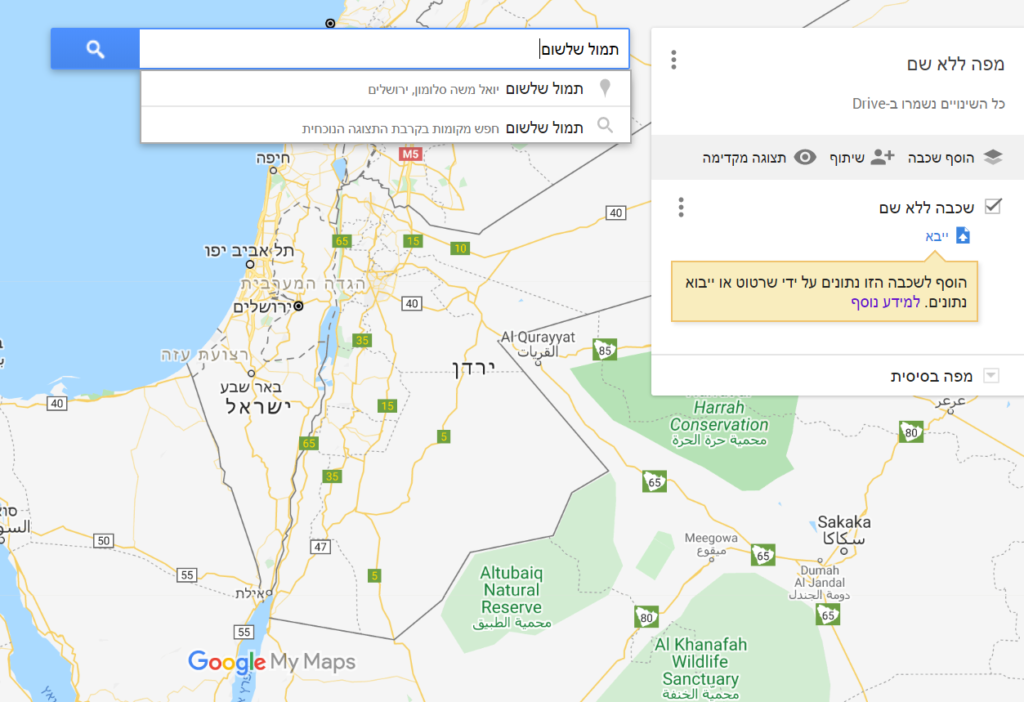
כשהנקודה מופיעה לך תלחצי על "+ הוסף למפה".
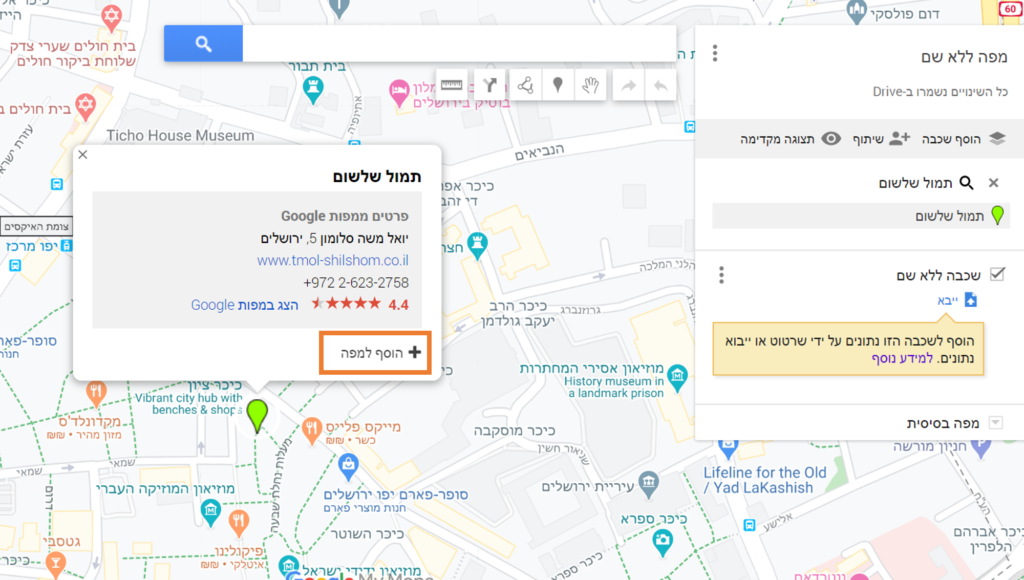
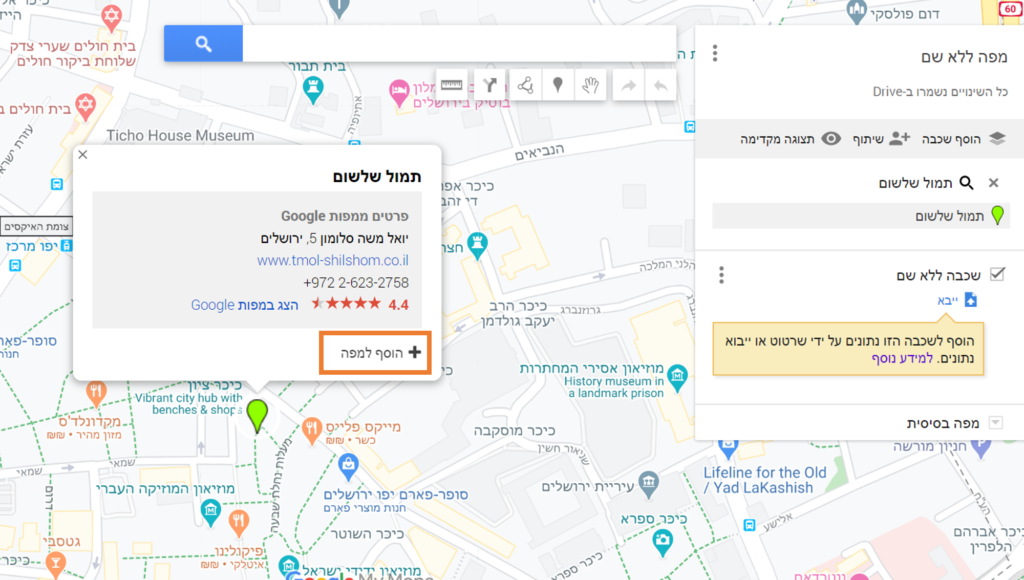
הנקודה מיד תופיע לך בצד ימין תחת שכבה מסוימת (כרגע היא שכבה ללא שם).
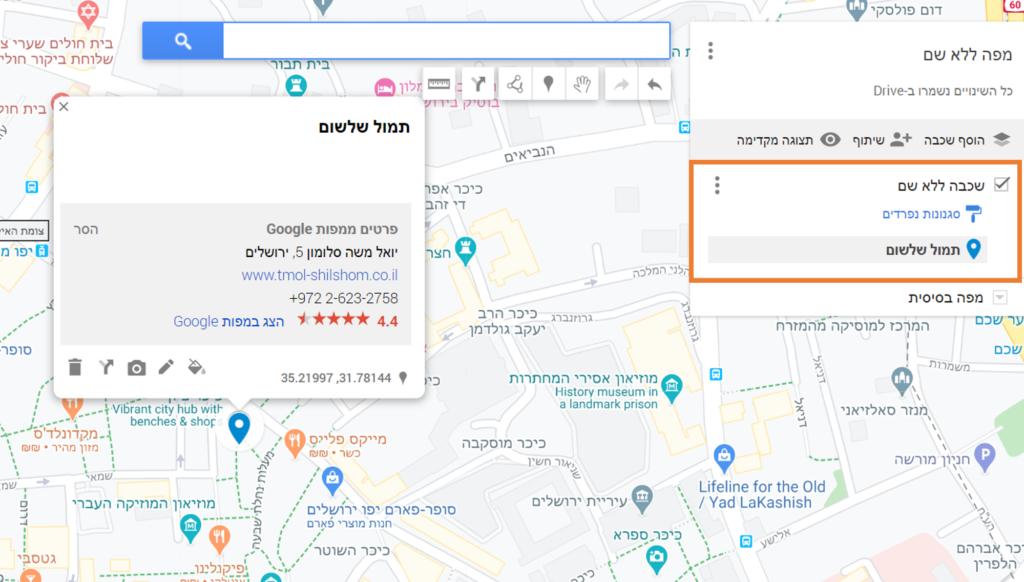
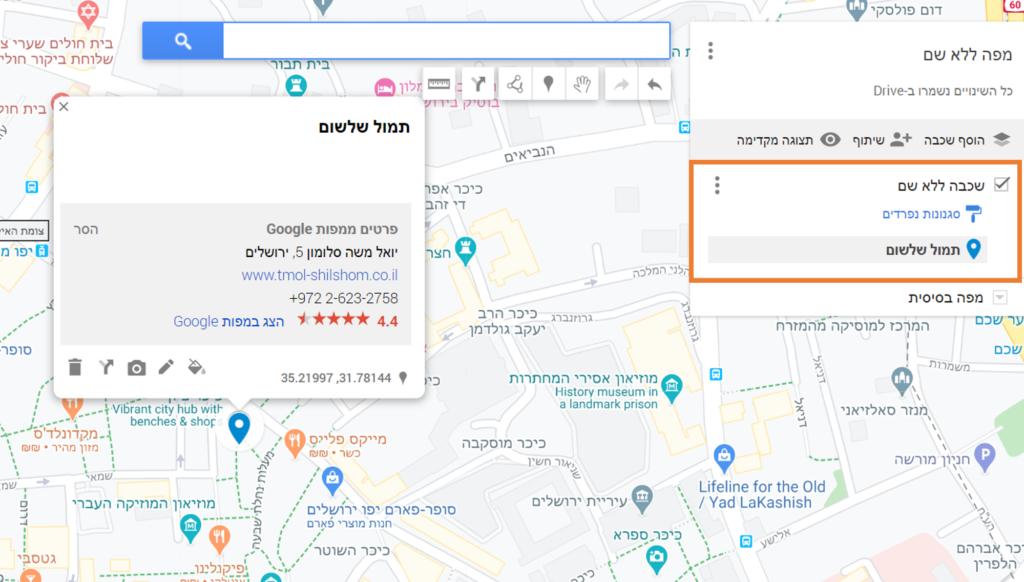
גוגל גם מוסיף לכל נקודה את הפרטים הידועים עליה: כתובת, אתר, טלפון וביקורות. בהחלט עוד בונוס.
שלב #4 ערכי את הנקודות
בריבוע המתאר את הנקודה מופיעה לך למטה שורה של אייקונים. שם את יכולה לערוך את הנקודה.
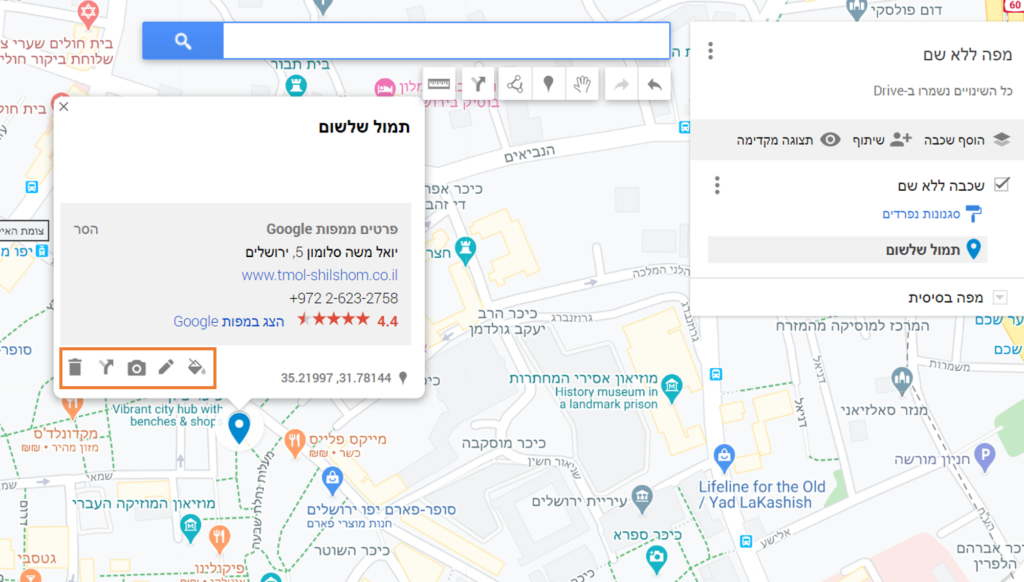
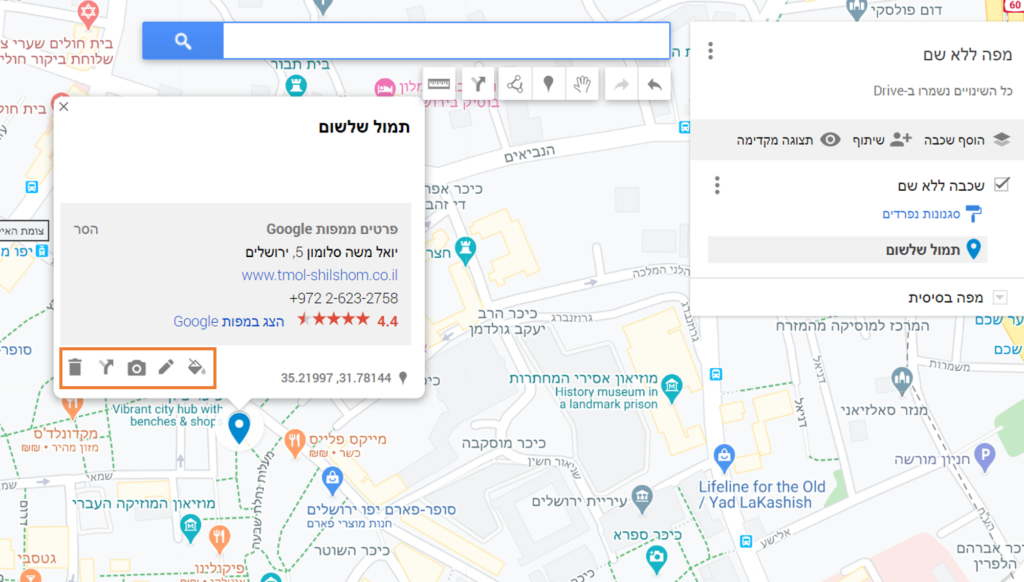
עריכת הפרטים
אם נלחץ על האייקון של העיפרון נוכל לערוך את הפרטים של הנקודה ואת השם שלה. אני למשל שיניתי את השם והוספתי תיאור קצר של המקום ואז לחצתי על שמירה.
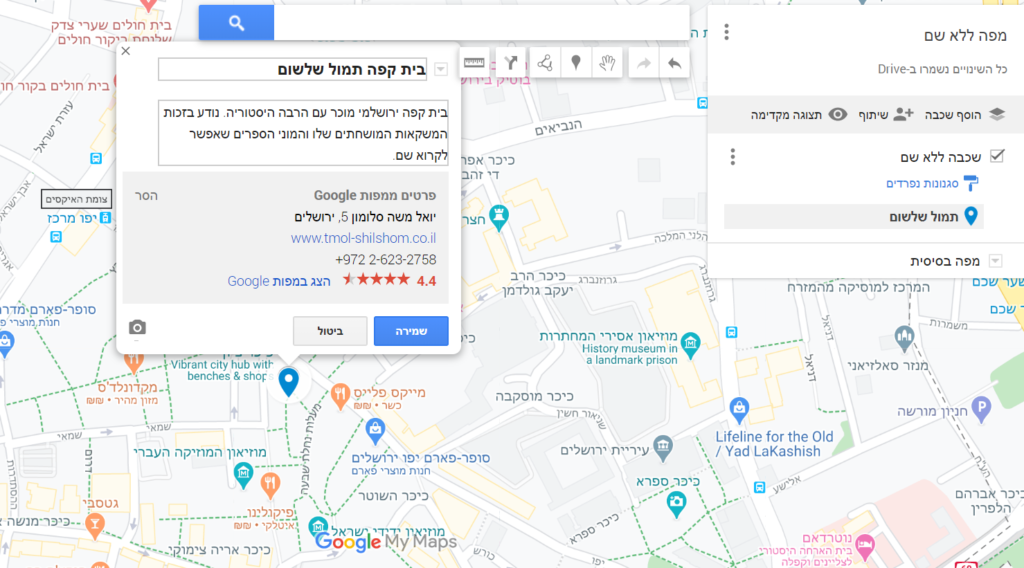
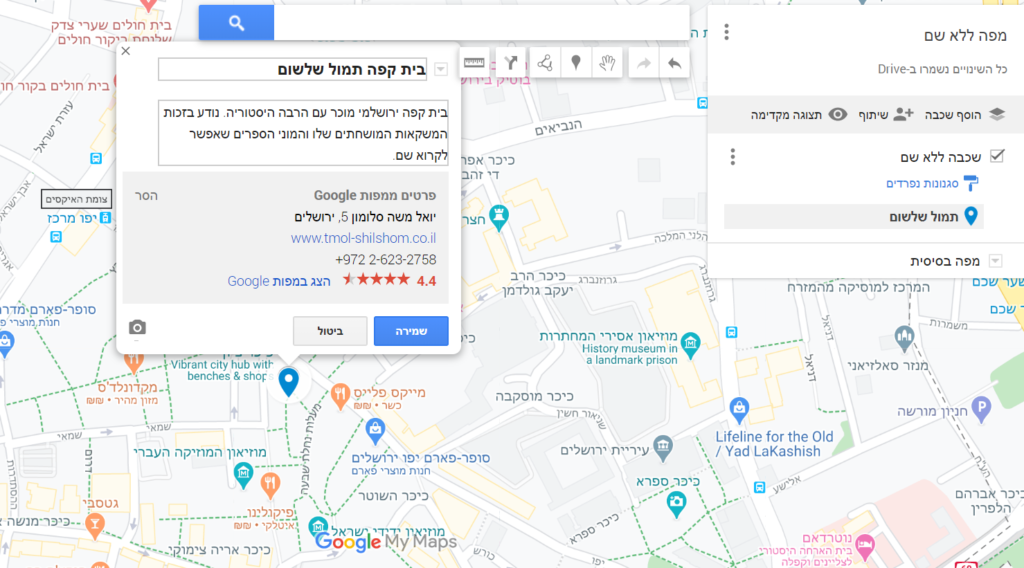
עריכת הסגנון
כפי שאת רואה כברירת מחדל הנקודה שדקרתי מופיעה בסימון כחול רגיל שדי נבלע בין כל שאר הנקודות שדקורות על המפה. כדי לשנות את זה, את יכולה פשוט ללחוץ על האייקון של דלי הצבע (סגנון).
שם את יכולה לבחור צבע אחר לאייקון או אפילו לשנות את האייקון לגמרי (תחת "עוד סמלים").
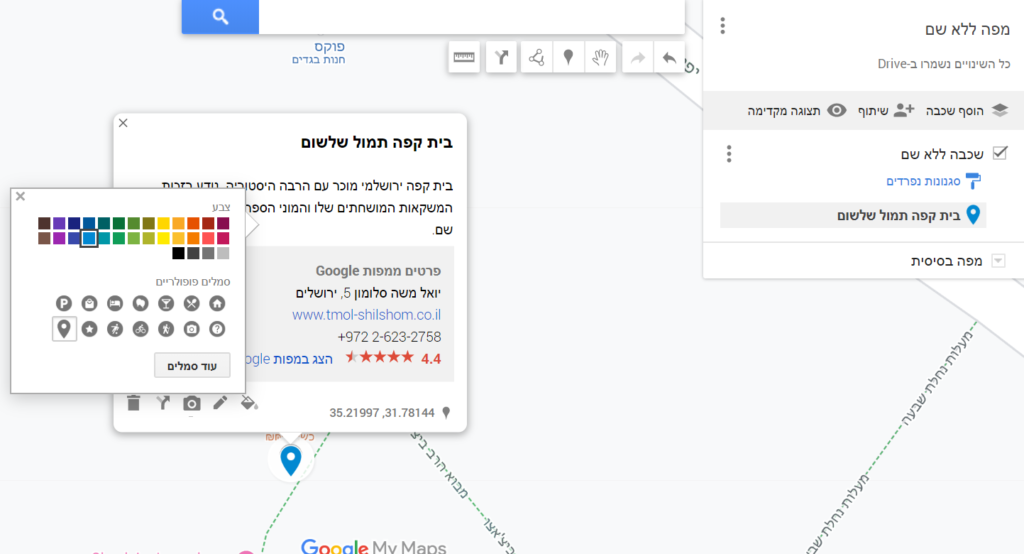
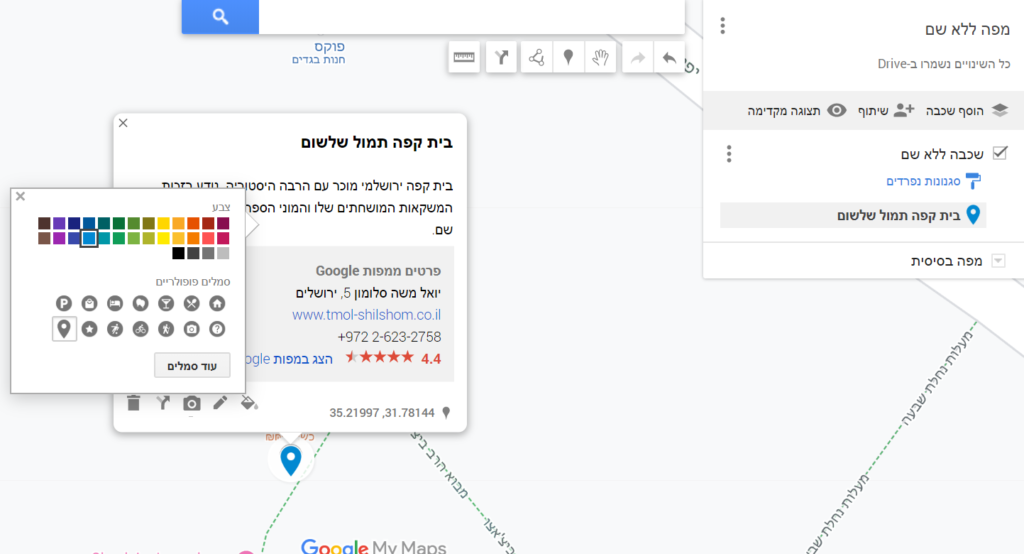
גוגל מציע מבחר ענק של אייקונים ואת גם יכולה להשתמש בחיפוש כדי למצוא אייקון רלוונטי. ואם בכל זאת מתחשק לך להשתמש באייקון ייחודי לגמרי, את תוכלי להעלות אייקון משלך כל עוד הוא בקובץ SVG תחת "סמל מותאם אישית".


אני למשל העליתי אייקון של כוס קפה ותראי איזה חמוד זה!
(במדריך שהכנתי תוכלי ללמוד איך לעצב אייקונים מותאמים אישית).


תמשיכי באופן הזה עד שתדקרי את כל הנקודות שאת רוצה.
שלב #5 ערכי את השכבות
אחרי שסימנתי את כל בתי הקפה שאני רוצה לבקר בהם בירושלים אני עורכת את שם השכבה > דאבל קליק על "שכבה ללא שם" > מכניסה שם > שמירה.


שלב #6 הוסיפי שכבה נוספת
ומה אם מתחשק לי לבקר גם במסעדות בירושלים ולא רק בבתי קפה? בשביל זה גוגל מאפשרים ליצור שכבות נוספות. ככה אני יכולה ליצור שכבה של בתי קפה ושכבה נפרדת של מסעדות למשל.
לחצי דאבל קליק על הוסף שכבה > תנעצי נקודות חדשות תחת השכבה הזאת. (רק לשים לב שהן לא נכנסות תחת שכבה אחרת, אם כן, תגררי אותן).


עכשיו סיימתי לבנות שכבה חדשה עם נקודות חדשות. אם אני רוצה לראות את שתי השכבות ביחד אני מסמנת V בריבוע הקטן ליד שתיהן, ואם אני רוצה לראות רק מסעדות למשל, אני מורידה את ה V מהשכבה של בתי הקפה ולהפך.
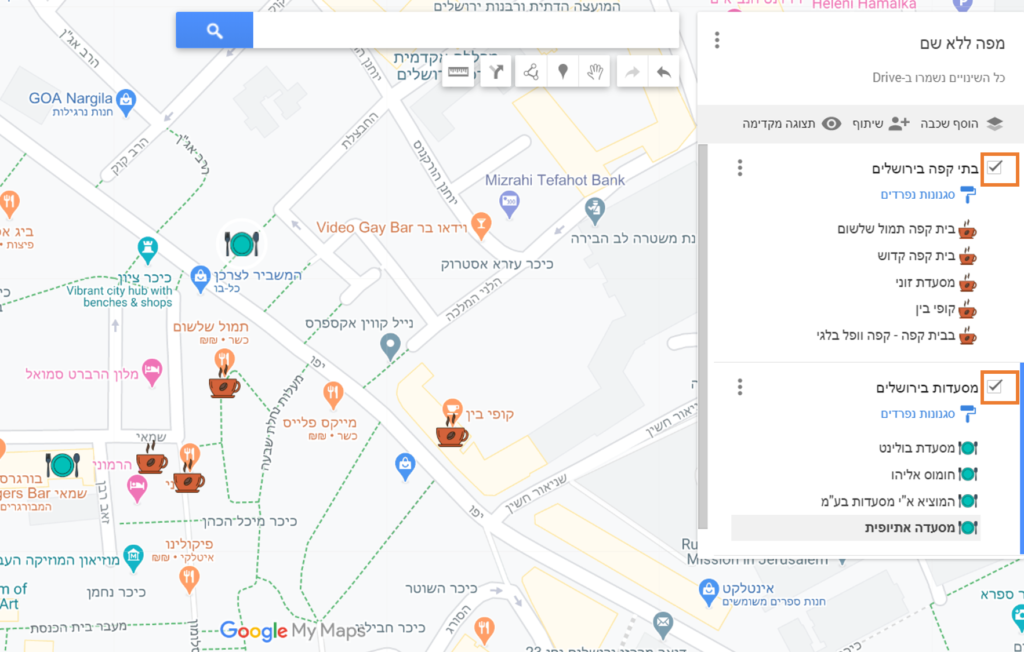
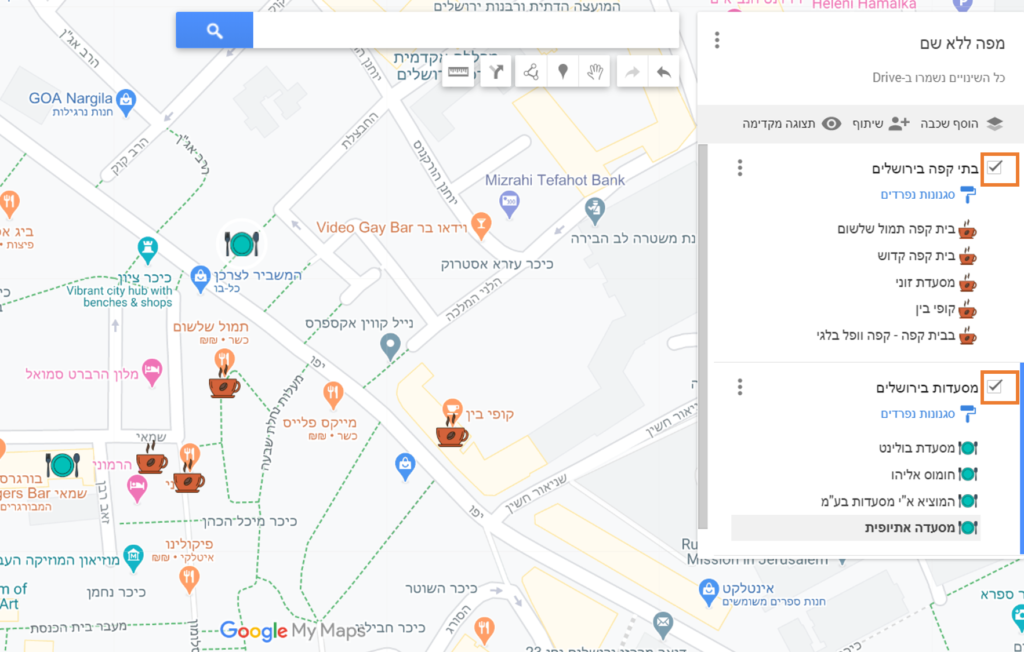
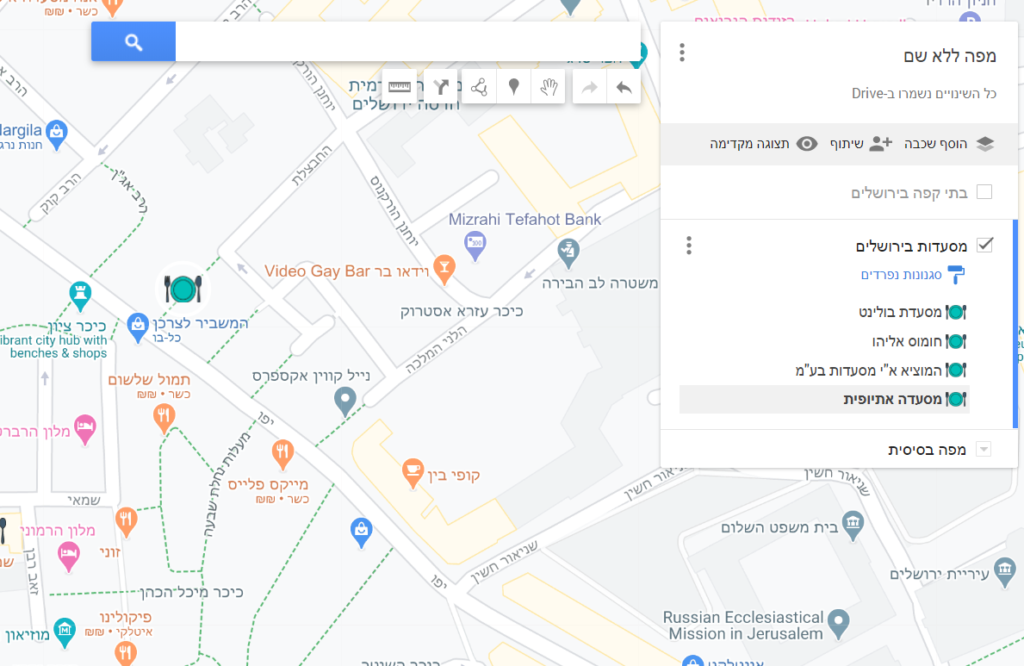
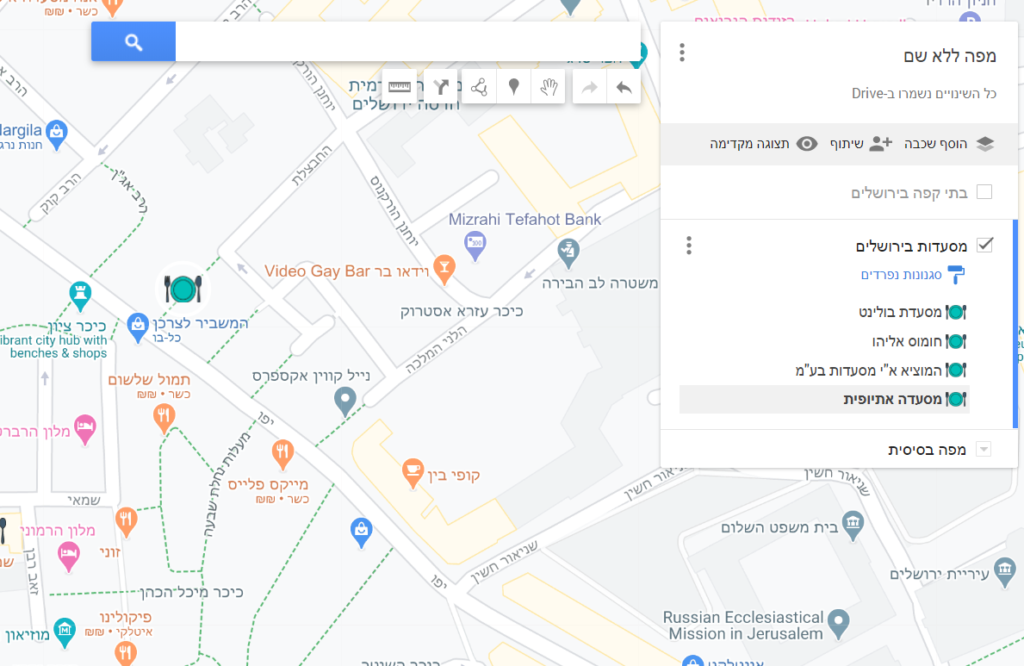
שלב #7 הוספת מסלולים
עד עכשיו פשוט דקרנו נקודות על המפה. אבל אם את מעוניינת לדעת באיזה סדר כדאי לך לבקר בכל אחת אנחנו נצטרך להציג אותן כמסלול. כלומר, אם את רוצה לחבר בין הנקודות את צריכה ליצור שכבה נפרדת שמיועדת למסלול (באותו אופן את יכולה ליצור רק שכבה של מסלול בלי לדקור את הנקודות כמו שעשינו, אני אוהבת שיש לי גם וגם).
בואי נתחיל בליצור מסלול הליכה לשכבה של בתי הקפה.
לחצי על הסימן של החצים תחת שורת החיפוש > "הוסף מסלול".
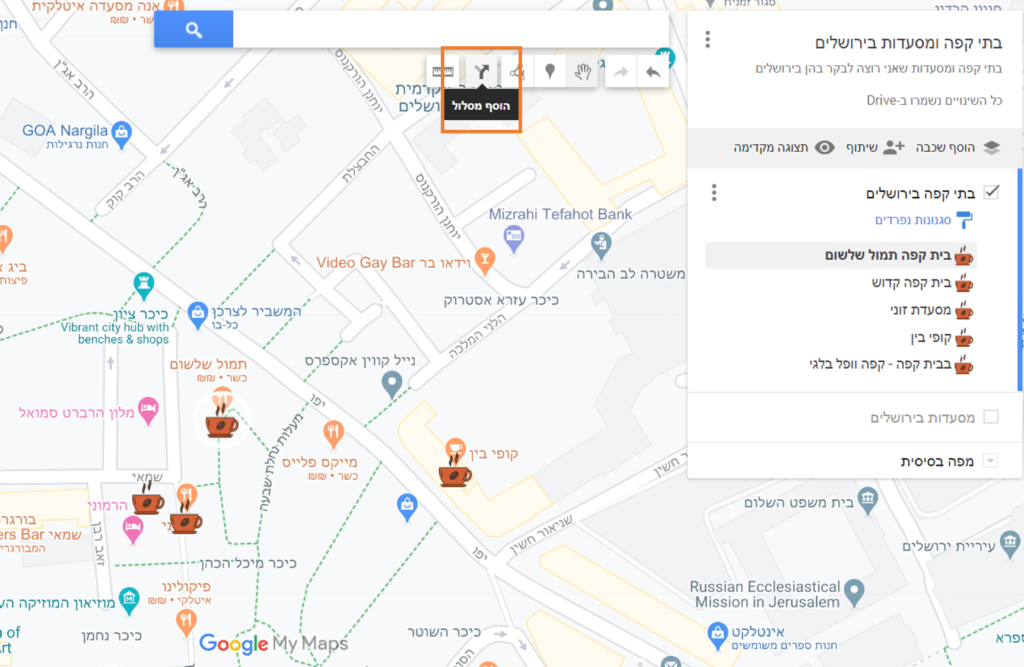
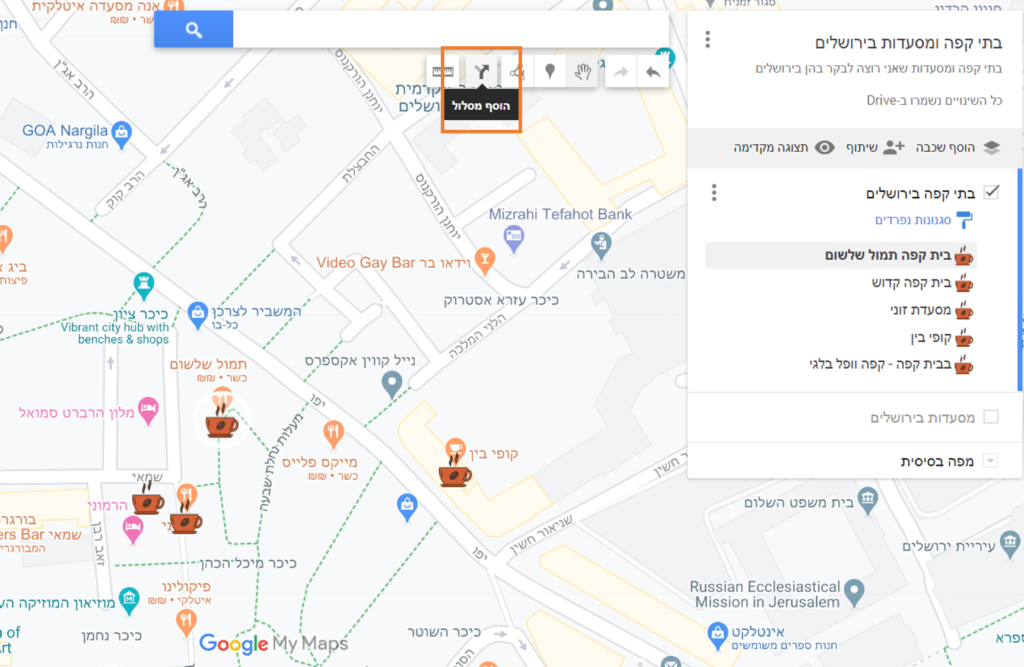
עכשיו תתווסף לך שכבה חדשה ללא שם שמראה לך מסלול נהיגה עם אותיות באנגלית בצבע כחול.
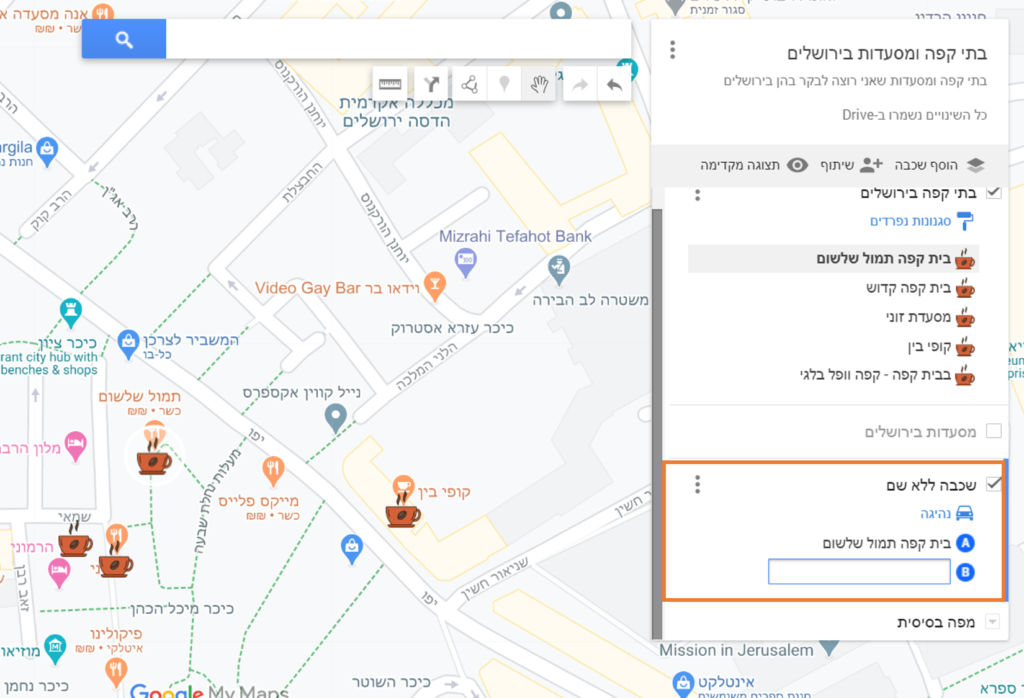
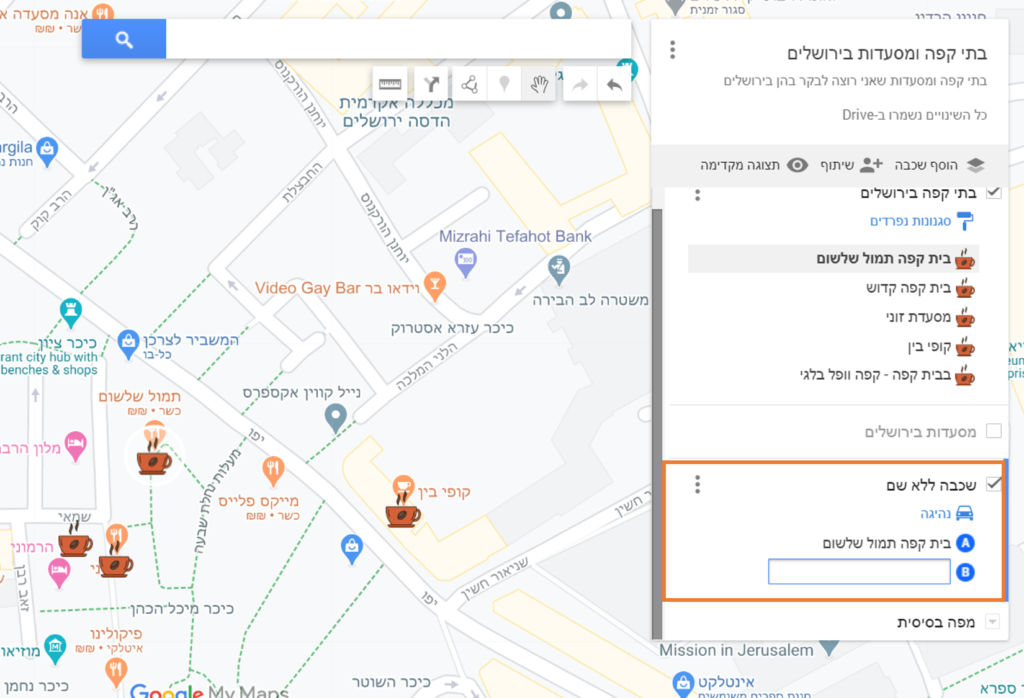
עכשיו נעמוד על השורה של יעד B ונתחיל למלא את בתי הקפה לפי השכבה הראשונה. גוגל משלים לבד את החיפוש וזה כיף.


נעשה ככה עד שיש לנו רשימה שלמה של כל בתי הקפה וסימון בין הנקודות על גבי המפה. נראה מבולגן, אבל כל הקטע זה לסדר אותם בהתאם למסלול הכי הגיוני.
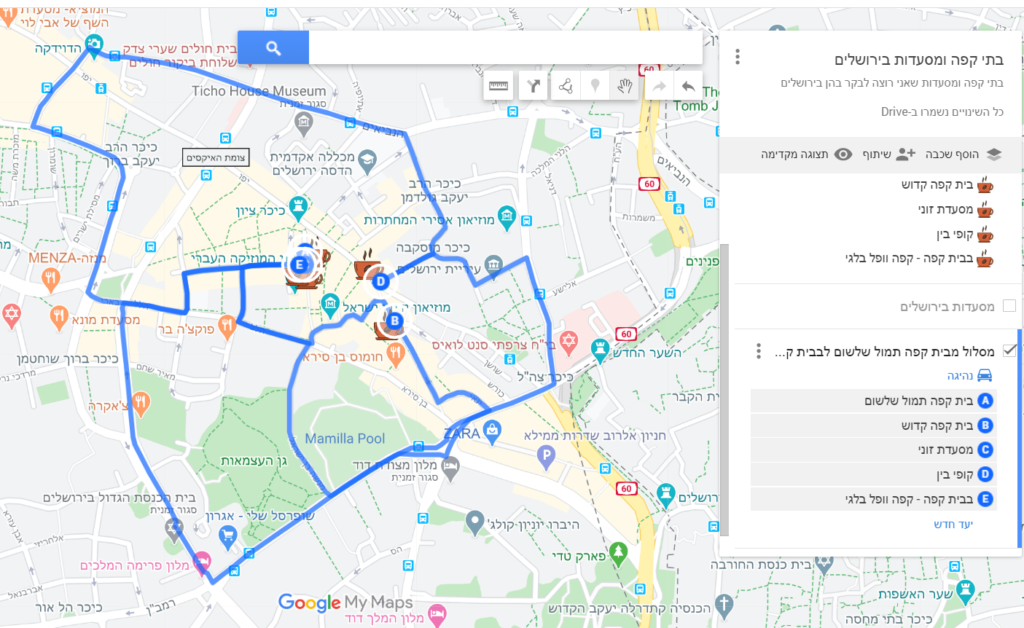
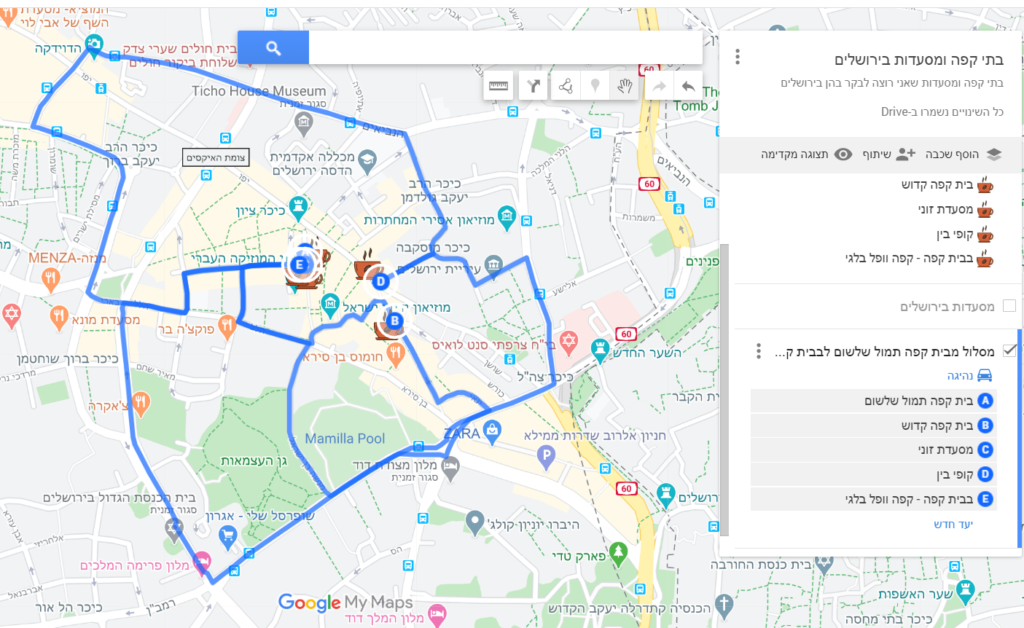
קודם כל, אני רוצה לבדוק את המסלול לפי הליכה ולא נהיגה. אז אני אלחץ על נהיגה ואשנה את המסלול להליכה.
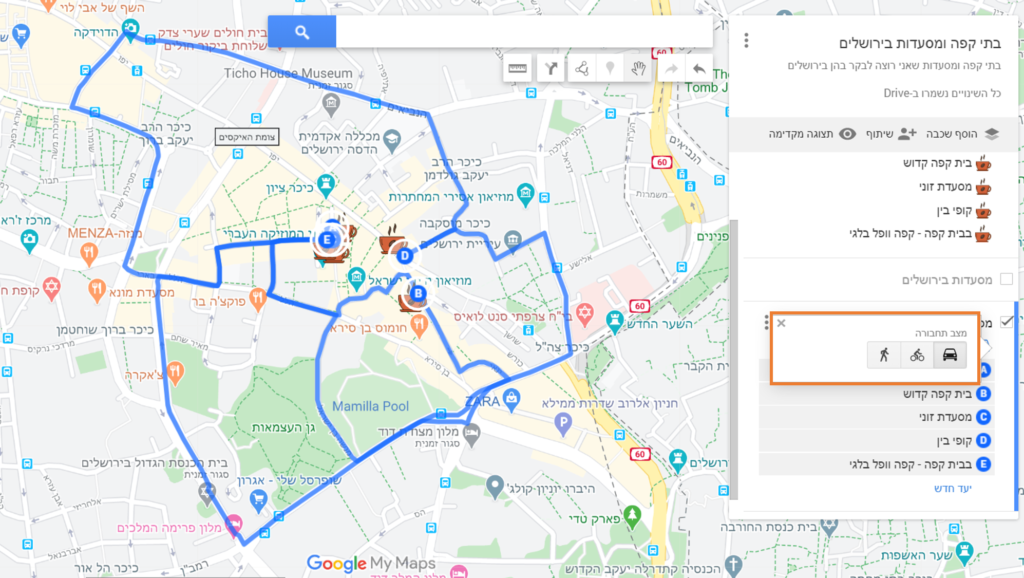
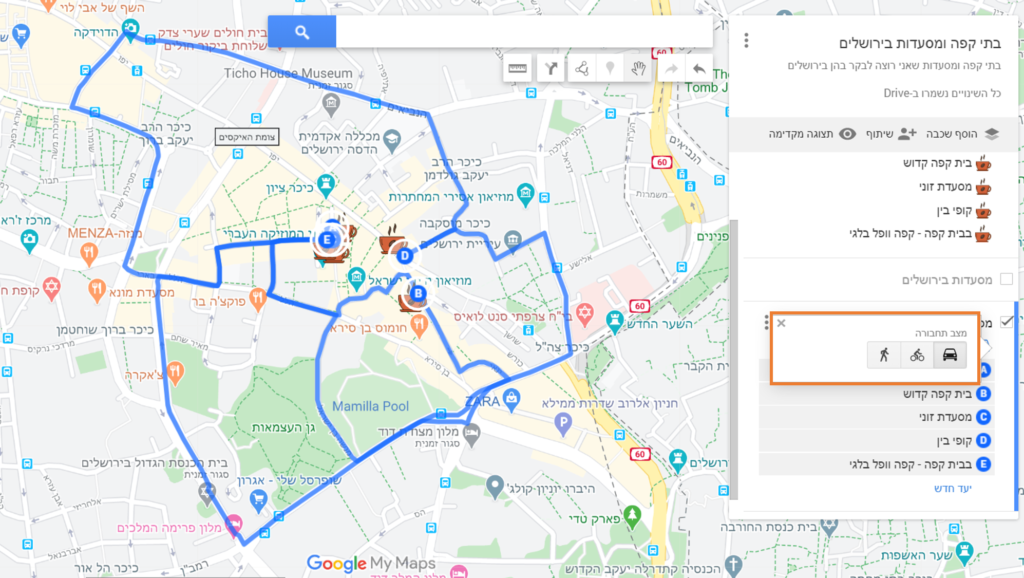
עכשיו אני אסדר את בתי הקפה לפי הסדר ההגיוני שלהן. פשוט תגררי אותן בשכבה לפי הסדר ההגיוני. במקום ש A ו B יהיו מרחק שנות אור זו מזו, סידרתי את בתי הקפה בצורה הגיונית ונוחה.


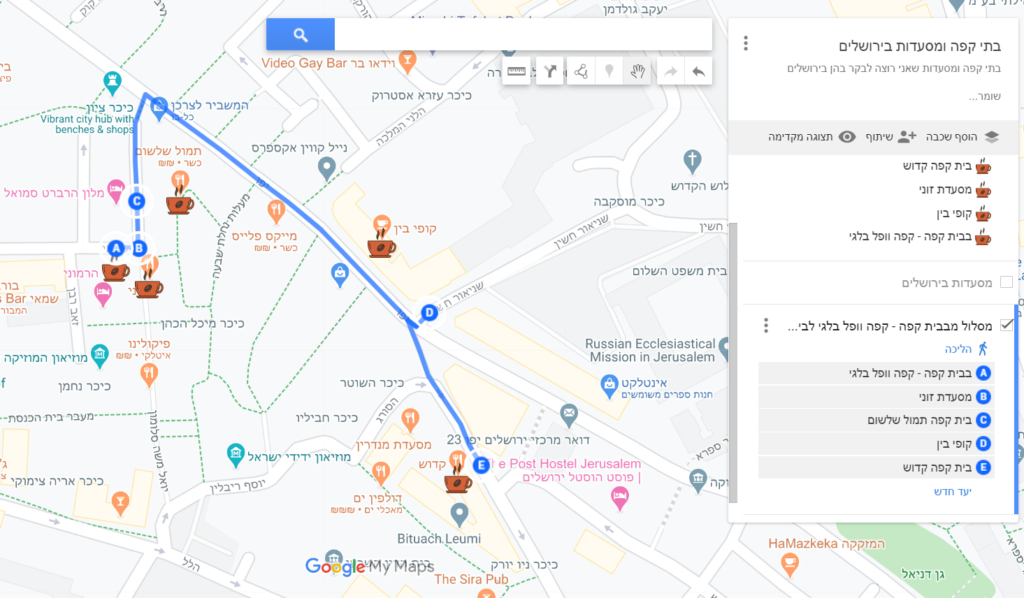
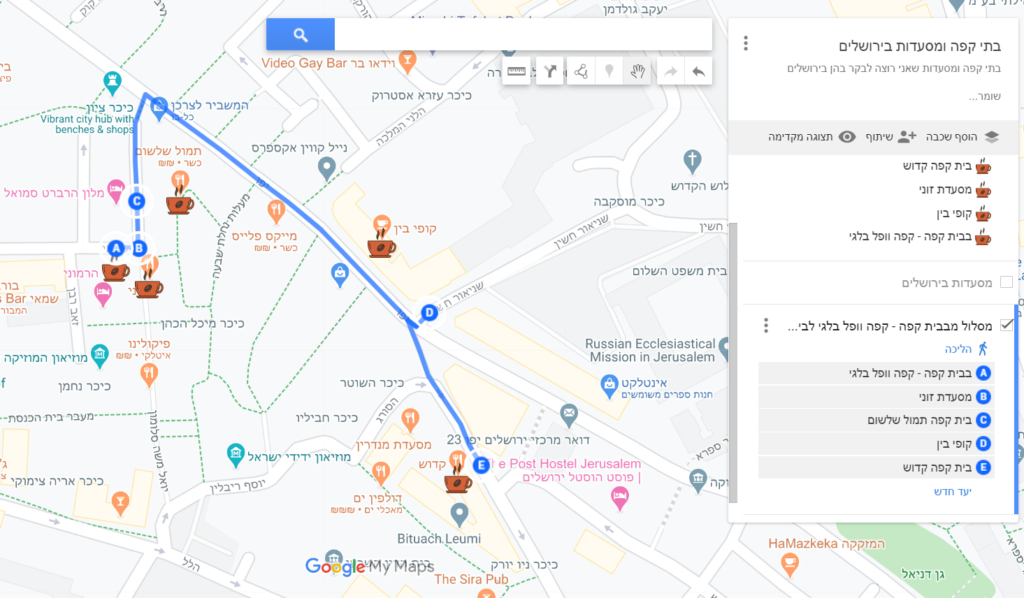
⇐ בשכבה מסוג מסלול אי אפשר לשנות את הצבע והאייקונים של הנקודות אבל כן אפשר לגרור את המסלול ולשנות אותו ידנית לפי איך שמתחשק לך. למשל, אם יש בין נקודה מסוימת לאחרת איזשהו מבנה או אתר שאת רוצה לראות, תוכלי להזיז את המסלול ככה שתעברי משם.
שלב #8 תני שם ותיאור למפה
בשורה למעלה כתוב "מפה ללא שם" כי עוד לא נתנו שם למפה > לחצי על זה > תני למפה שם וגם תיאור אם תרצי > לחצי על שמירה.
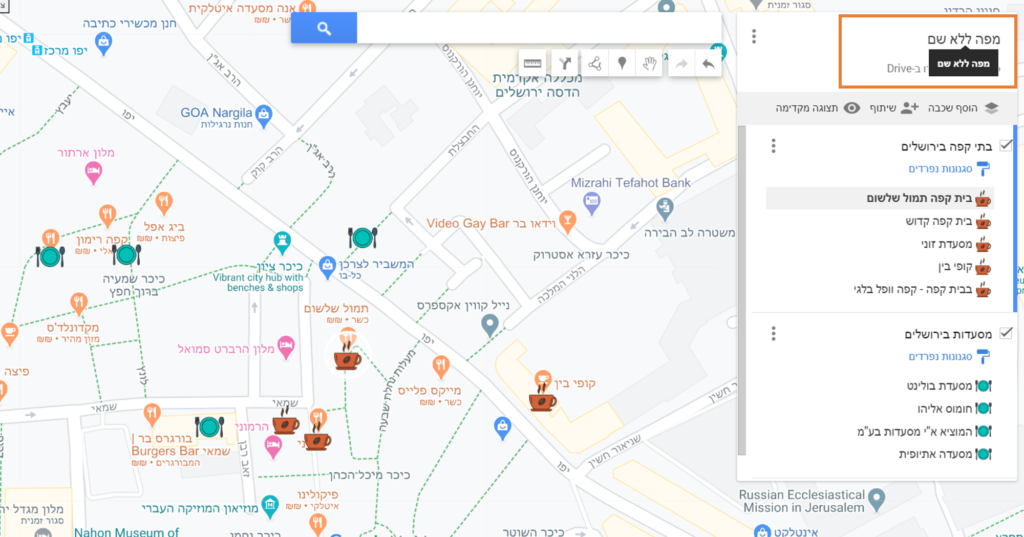
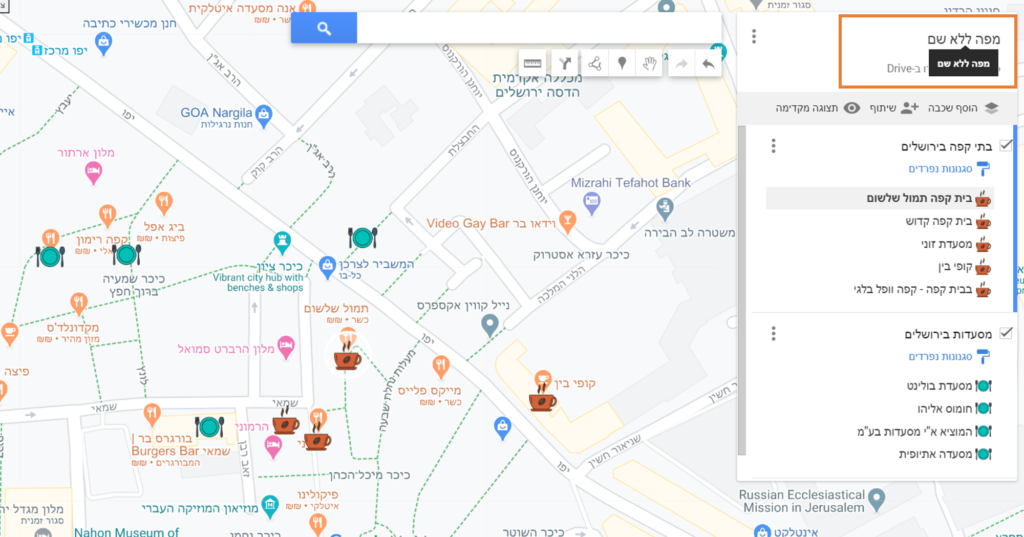
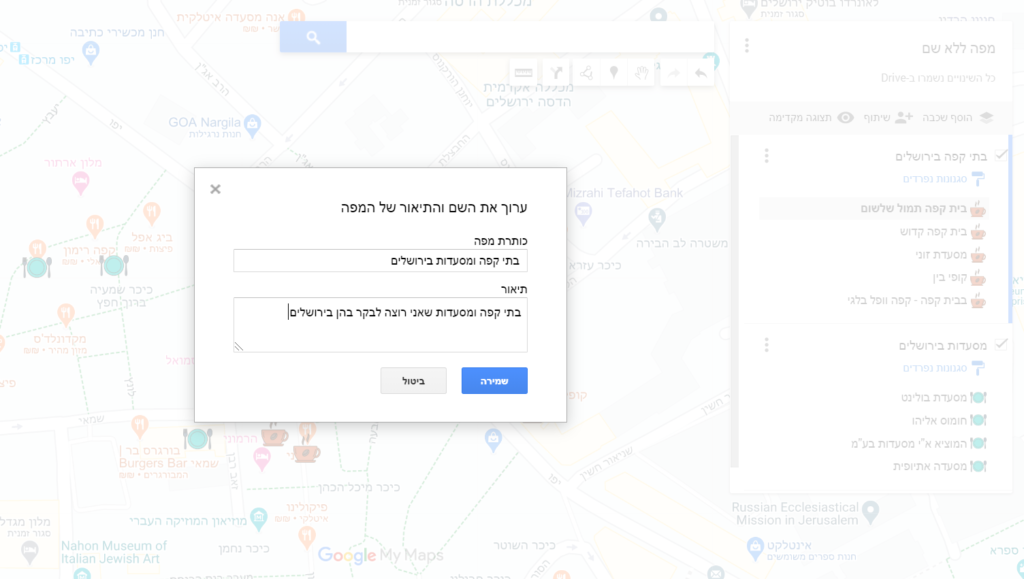
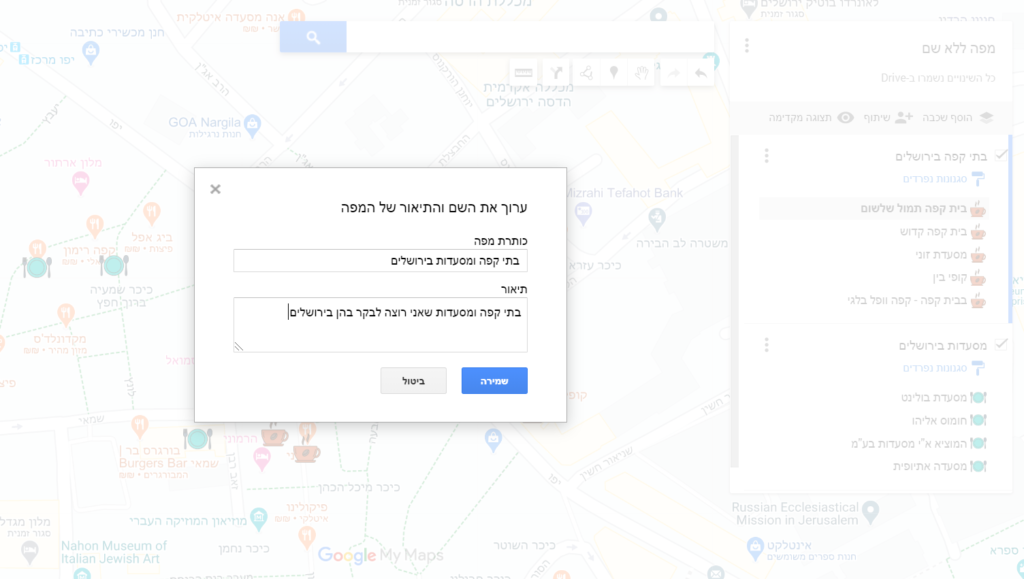
שלב #9 שתפי את המפה עם מי שתבחרי
את יכולה לשתף את המפה עם אנשים ספציפיים או להפוך אותה לפומבית באמצעות קישור.
לחצי על שיתוף בשורה העליונה של הטבלה וייפתח לך מסך.
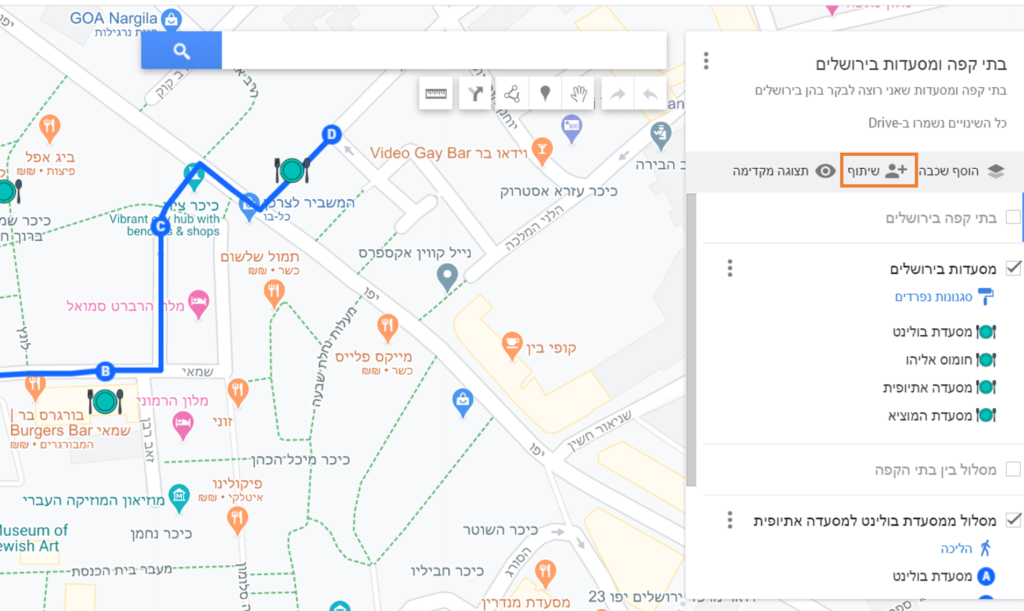
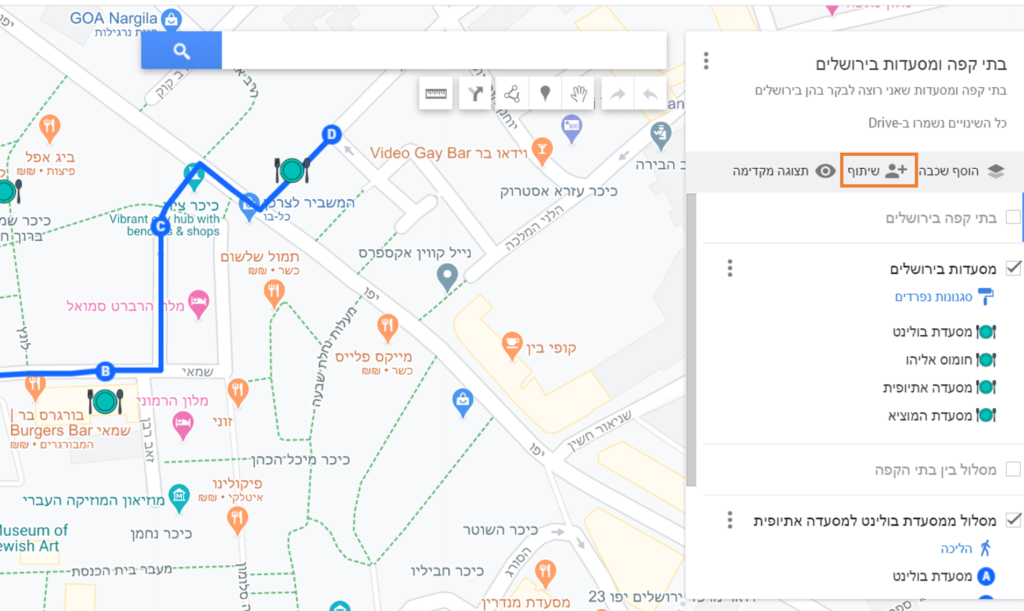


בשורה העליונה את יכולה להכניס כתובות מייל ספציפיות שאיתן את רוצה לשתף את המפה.
או שתוכלי לבחור שלכל מי שיהיה את הקישור יוכל לראות את המפה. באופציה הזו לחצי על "שינוי לשיתוף עם כל מי שיש לו את הקישור" > לחצי על העתקת קישור > שלחי את הקישור לכל מי שתרצי. זו האופציה שאני בוחרת בה כשאני משתפת את המפה בבלוג שלי.


שימי לב, כרגע נתת רק הרשאת צפייה. אם תרצי לתת גם הרשאת עריכה את צריכה ללחוץ על החץ הקטן ולבחור. כשסיימת לחצי על סיום.


זה הכל! תתחדשי! 😊
התהליך אולי נראה ארוך כי פירטתי על כל שלב ושלב אבל זה באמת אינטואיטיבי ומהיר. יצירת מפה אישית בגוגל זה אחד הכלים היעילים לתכנן מסלולים, בין אם בנהיגה או בהליכה, טרקים או סיורים קולינריים. זה מפשט את התהליך ועוזר לעשות סדר.
יש עוד כמה פונקציות שלא הרחבתי עליהן אז אני ממש ממליצה פשוט להכין מפה ולחקור תוך כדי את כל האפשרויות המעולות שגוגל מציעה.
אהבת את המדריך? איזה מקומות שווים את מתכוונת לסמן במפה? כתבי לי בתגובות 😊




28 תגובות
ליאור
20/07/2020 ב 13:04כלי מעולה ומומלץ, מהיר פשוט ונוח מאוד! הסבר מעולה! תודה 🙏
האקלקטית
20/07/2020 ב 14:02תודה רבה! 🙂
יורם
30/08/2021 ב 02:09עד עתה , ההסבר הכי יעיל וטוב שראיתי
האקלקטית
06/10/2021 ב 11:52תודה רבה שמחה שעזרתי!
עפרה
22/09/2021 ב 13:59הסבר ברור עם צילומי מסך, נהדר
תודה רבה
ובכל זאת אני שואלת איך אני רואה את המפה בנייד ? זה הרי גוגל במחשב ובנייד
האקלקטית
06/10/2021 ב 11:52שמחה שהמדריך עזר!
יש אפליקציה של MY MAPS של גוגל לנייד 🙂
אלעד גולן
27/04/2022 ב 20:27היי ניסיתי לייצר מפה אך מדוע אני לא רואה את זמני הנסיעה מנקודה לנקודה הייתי שמח לדעת אם אני עושה מסלול רב יומי כמה קמ נסיעה וגם כמה זמן נסיעה זה.
זה כן מופיע שאני מבקש מסלול מפורט אבל בכתב ולא על המפה ,האם יש דרך שזה יופיע גם במפה?
האקלקטית
28/04/2022 ב 07:57היי אלעד, אני לא חושבת שיש אופציה לראות את זה דרך My maps, אבל תוכל לשים את הנקודות בגוגל מפס הרגיל כדי לראות מרחק על המפה (אפשר להוסיף שם כמה נקודות)
כרמית יטוב שחם
17/07/2022 ב 21:42תודה רבה, הסבר מעולה.
שאלה נוספת- למה אי אפשר להוסיף בשכבה מסוג מסלול יותר מ J. זה נותן רק 10 מקומות.
האקלקטית
25/07/2022 ב 09:26היי תודה רבה. ככל שאני מכירה הוא נותן עד 10 מקומות בשכבה, לא ברור למה.
שיר
11/08/2022 ב 10:09איזו מעולה את! זה המדריך הכי טוב שנתקלתי בו לGoogle my maps.
רציתי לשאול, האם יצא לך לסדר את השכבות כ״יום 1״, ״יום 2״, וכו?
כלומר שכל תשובה תייצג יום ולא קטגוריה.
חשבתי על כך ואני מתלבטת.
תודה רבה שוב,
האקלקטית
16/08/2022 ב 17:53בטח, אפשר לשנות את שם השכבה, ככה אני בד"כ מסדרת את המסלולים 🙂 וגם לכל שכבה אפשר לתת צבע אחר.
דניאל
11/08/2022 ב 12:02אני רוצה לומר לך תודה רבה על הדרכה וההסבר ברור , קיבלתי כלם חדשים . אני לא יודע איך קוראים לך אבל אני מאוד מודה לך 🙂
האקלקטית
16/08/2022 ב 17:53בשמחה תודה על התגובה 🙂
ענבר
17/09/2022 ב 22:57תודה על ההסבר הנהדר!
שאלה: איך אני מאחדת בין מפה שלי בגוגל מפס, לבין מפה של הבת שלי ששלחה אלי כדי לשתף אותי?
האקלקטית
23/09/2022 ב 22:02אני לא בטוחה אם זה אפשרי אוטומטית או שחייב ידנית
אני
18/03/2023 ב 12:37האם my maps כוללת ניווט כו גוגל מפס?
והאם הן יכולות להתממשק יחדיו?
האקלקטית
21/03/2023 ב 18:34היי למיטב ידיעתי לא 🙁 וממש חבל. אפשר לראות את זה בגוגל מפס אבל זה לא נשמר שם, אז כל פעם צריך להיכנס מחדש למפה וללחוץ על הנקודה הרצויה.
שלומית
18/03/2023 ב 13:30תודה, ממש נוח והסבר מצויין. האם באפליקציה הזו מתחברת לוויין או אפליקציית ניווט אחרת?
האקלקטית
21/03/2023 ב 18:34היי שמחה שנהנית מהפוסט! למיטב ידיעתי לא 🙁 וממש חבל. אפשר לראות את זה בגוגל מפס אבל זה לא נשמר שם, אז כל פעם צריך להיכנס מחדש למפה וללחוץ על הנקודה הרצויה.
גל ים
04/06/2023 ב 12:17חן חן לך ותדה. רק דרכך הצלחתי להבין ולבנות בקלות מסלוי טיול מפורטים.
האקלקטית
18/06/2023 ב 20:48שמחה מאוד!
טובה
12/06/2023 ב 17:14היי,תודה לך על ההסבר המעולה.עוזר מאוד.
שאלה:אחרי שיצרתי מפה,מה צריך לעשות כדי לשמור אותה ואיפוא היא נישמרת?
האקלקטית
18/06/2023 ב 20:48היא אמורה להישמר אוטומטית ואת מוצאת אותה בכניסה ל GOOGLE MY MAPS עם חשבון המייל איתו יצרת את המפה/שיתפת את החשבון הזה.
ויוי להב
20/06/2023 ב 20:48תודה על הסבר מצויין, איך אני יכולה לדעת מה המרחק בין אתר לאתר שסימנתי?
ויוי להב
20/06/2023 ב 20:55מצאתי את הסרגל.
מנחם
24/07/2023 ב 01:00הסבר מפורט ויפה. אבל איך ניתן בסוף כשיוצרים מסלולל לנווט את כל המסלול
האקלקטית
27/08/2023 ב 15:10אני אשתדל לעדכן את המדריך אבל בצורה קצרה: תיכנס לגוגל מפות > שמורים > מפות > תבחר את המפה שיצרת > תוכל ללחוץ על נקודה ולנווט ממנה/אליה.
שים לב שזה עובד כרגע רק בפלאפון וגם לא תמיד הכי טוב, ואם אתה יוצא מהאפליקציה של גוגל מפות תצטרך לעשות את התהליך הזה כל פעם מחדש (הנקודות לא נשמרות בגוגל מפות).